
Click the “reset to default” button to return the page to the default magnification level. When you do this, you will see an icon on the right side of the address bar, indicating the zoom level has deviated from the default.
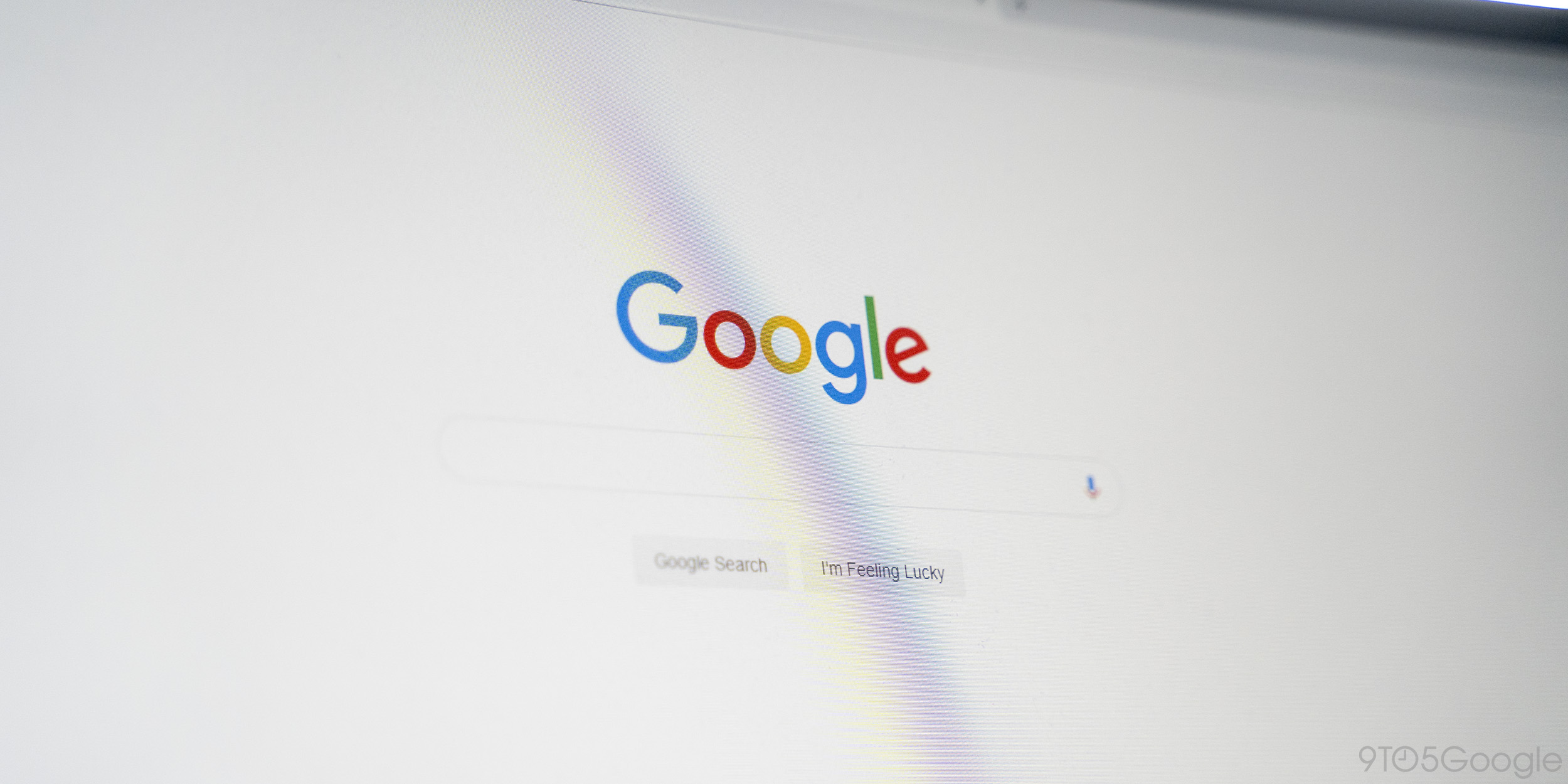
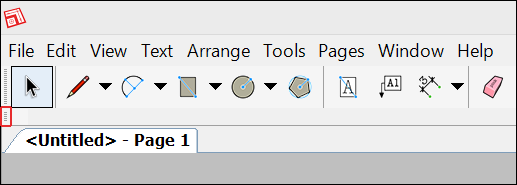
If you are using a mouse, you can hold down the keyboard Ctrl key and use the mouse wheel to zoom in or out. To manually adjust the settings, use the Ctrl key and “+” or “-” combos to increase or decrease the page magnification. There are 2 ways to adjust the zoom settings: Permanently set the zoom level for all pages opened with Chrome (useful when using high resolution displays), or manually adjust the magnification settings on a case-by-case basis.īy default, Chrome sets the zoom level to 100%. You can customize the Safari toolbar to your liking by first clicking “View” from the menu bar and then selecting “Customize Toolbar.If you need to adjust the size of website content, use the ZOOM feature of Google Chrome to shrink or magnify text and pictures. Now that we’ve answered the why, let’s get to the how. RELATED: Mac Users Should Ditch Google Chrome for Safari How to Customize the Safari Toolbar If you’re a web developer, the same goes for the Web Inspector tool. Shortcuts such as iCloud Tabs, Top Sites, Home, History, Bookmarks, Zoom, Mail, Print, Web Inspector, and so on.įor a pro user who doesn’t like using keyboard shortcuts, fast access to features like Bookmarks and History can be incredibly useful. When you go to customize the Safari toolbar, you’ll find a new set of buttons that you can add to the toolbar.

You might also want to disable the Sidebar button or the Share button if you’re going for a cleaner look.
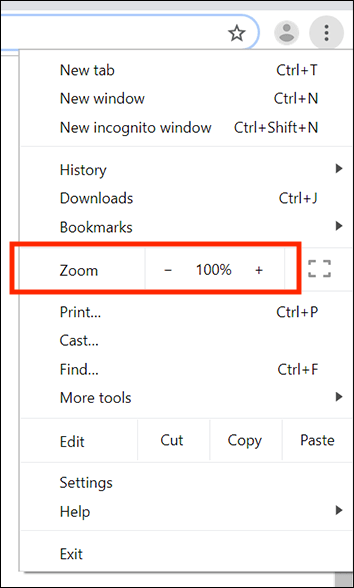
If you have a lot of extensions, you might want to hide some from the toolbar. Why Should You Customize the Safari Toolbar?īy default, the Safari toolbar shows all your enabled extension icons along with the URL bar and navigation buttons.


 0 kommentar(er)
0 kommentar(er)
